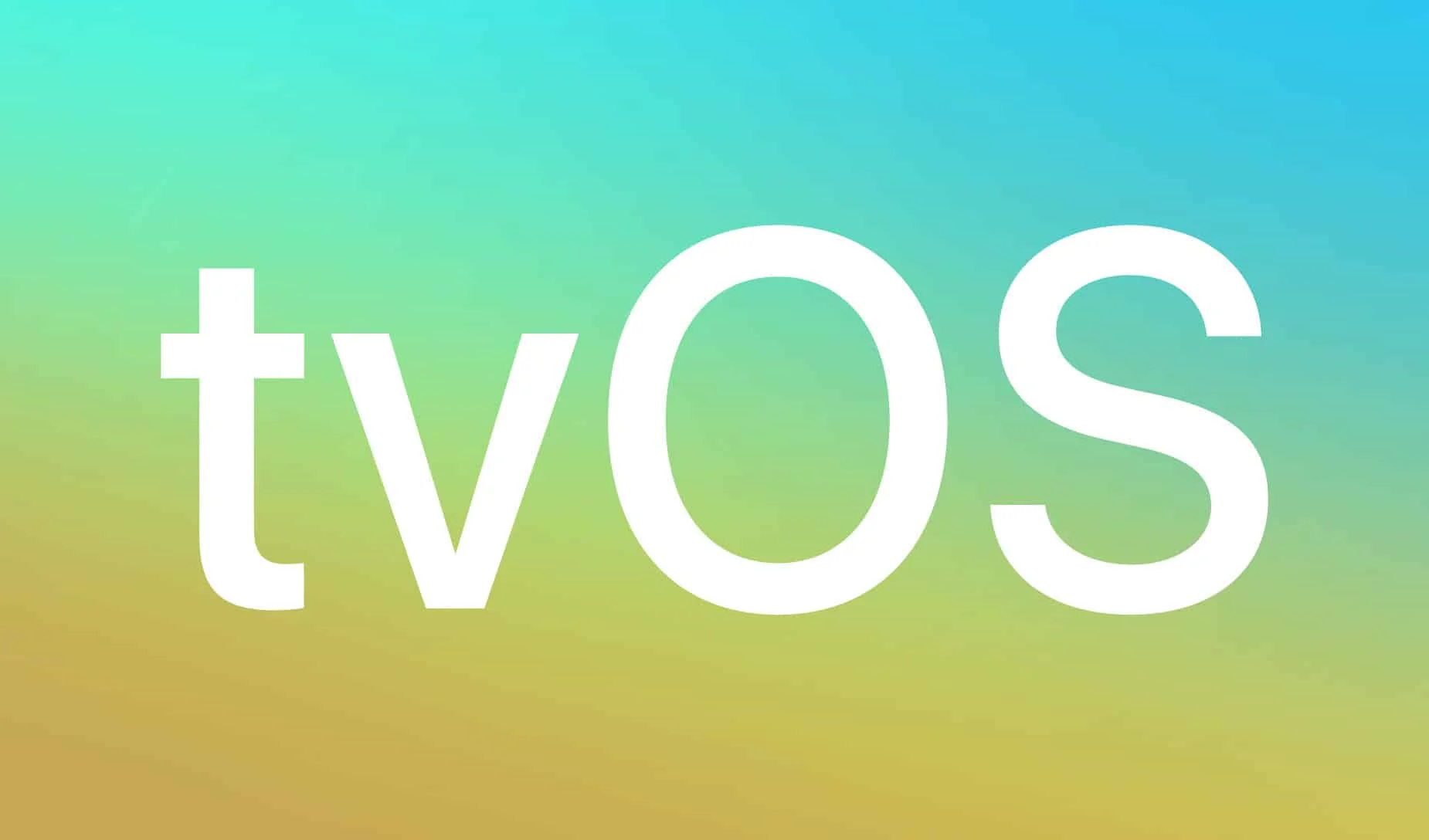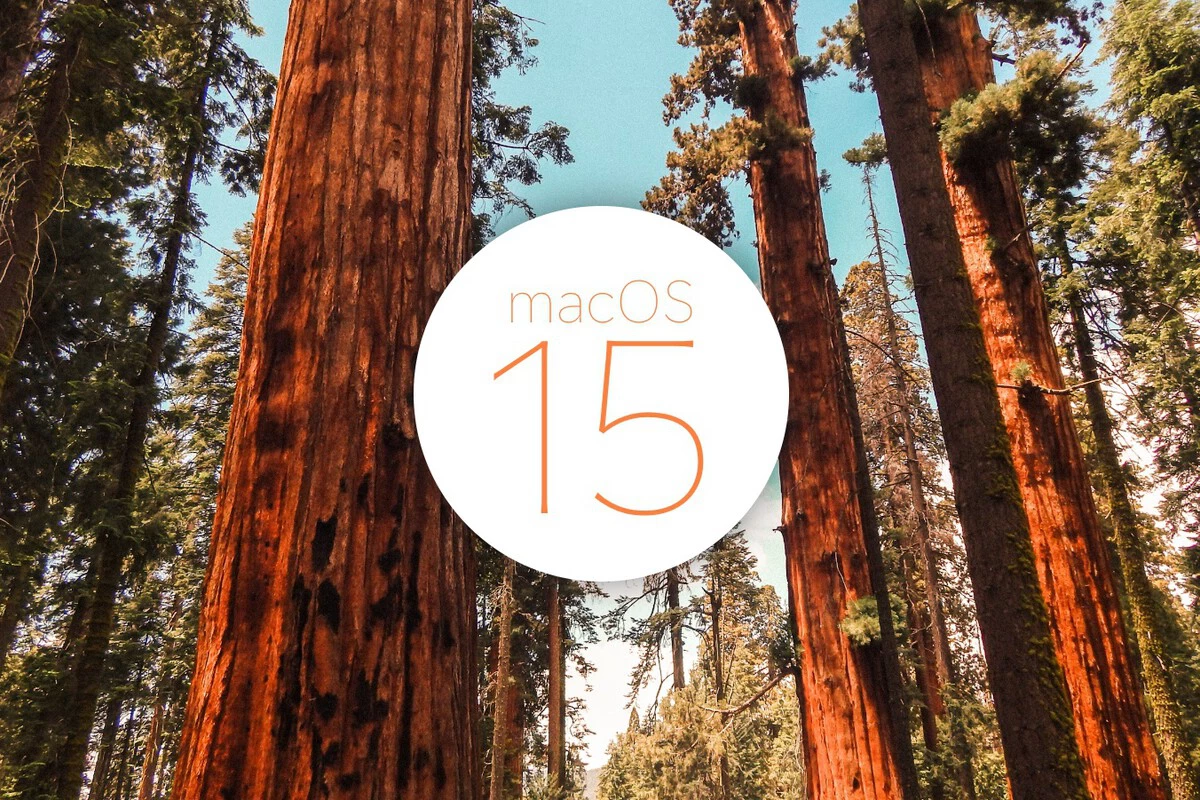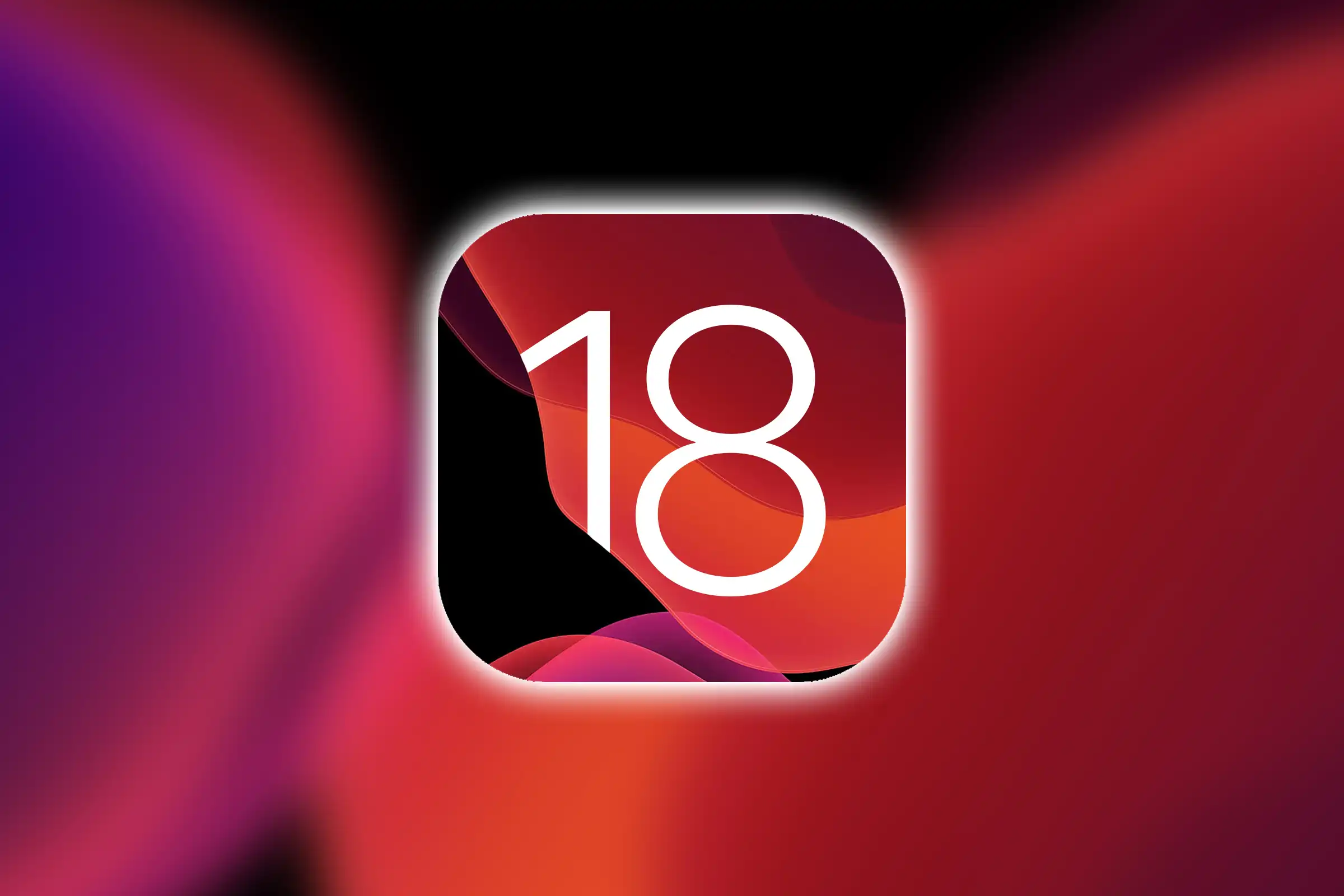Mise à jour vers macOS Ventura 13.7 et vous avez rencontré un problème ? Ne vous inquiétez pas, cela arrive ! Les nouvelles mises à jour logicielles peuvent parfois apporter des petits imprévus inattendus. macOS Ventura 13.7 apporte de nouvelles fonctionnalités et corrections aux ordinateurs Apple. Cependant, certains utilisateurs rencontrent des problèmes après la mise à jour. Ces problèmes peuvent varier, allant d’une performance lente à des applications qui ne fonctionnent pas correctement. Résoudre les problèmes de macOS Ventura 13.7 commence souvent par un simple redémarrage de votre Mac.
Si un redémarrage ne fonctionne pas, il existe d’autres étapes à essayer. Vous pouvez vérifier votre connexion Internet et vous assurer que vous avez suffisamment d’espace libre sur votre disque dur. Il est également judicieux de consulter la page d’état du système d’Apple pour voir si leurs serveurs fonctionnent correctement.
Parfois, le fichier de mise à jour lui-même peut poser problème. Dans ce cas, allez dans votre dossier Téléchargements et supprimez tous les fichiers de mise à jour corrompus. Ensuite, essayez de télécharger et d’installer à nouveau la mise à jour. Cela peut souvent résoudre les problèmes de mise à jour.
Dépannage de macOS Ventura 13.7 : Vers une navigation sans accroc
Problèmes courants et solutions
macOS Ventura 13.7, bien qu’enrichi de nombreuses améliorations, peut entraîner quelques accrocs inattendus. Voici un aperçu des problèmes courants et de leurs solutions potentielles :
| Problème | Solutions possibles |
|---|---|
| Performances lentes | Redémarrez votre Mac. Vérifiez le Moniteur d’activité pour identifier les processus gourmands en ressources. Libérez de l’espace disque. Réinitialisez le SMC et la NVRAM. |
| Problèmes de connectivité Wi-Fi ou Bluetooth | Désactivez et réactivez le Wi-Fi ou le Bluetooth. Oubliez le réseau/appareil et reconnectez-vous. Redémarrez votre routeur (pour le Wi-Fi). Réinitialisez les paramètres réseau. |
| Applications qui plantent ou se figent | Forcer la fermeture de l’application et relancez-la. Mettez l’application à jour vers la dernière version. Réinstallez l’application. Vérifiez les mises à jour de macOS. |
| Décharge rapide de la batterie (ordinateurs portables) | Vérifiez l’état de la batterie dans les Réglages du système. Identifiez les applications gourmandes en énergie dans le Moniteur d’activité. Réduisez la luminosité de l’écran. Désactivez les processus en arrière-plan inutiles. |
| Problèmes avec des périphériques externes | Déconnectez et reconnectez l’appareil. Vérifiez les mises à jour des pilotes. Essayez un autre port ou câble. |
Conseils supplémentaires Mode sans échec : Démarrez en mode sans échec pour résoudre les conflits logiciels potentiels.
Utilitaire de disque : Exécutez l’option « Premiers secours » pour vérifier et réparer les erreurs de disque.
Support Apple : Si les problèmes persistent, contactez l’assistance Apple pour obtenir de l’aide personnalisée.
Comment résoudre les problèmes de macOS Ventura 13.7
Si vous rencontrez des problèmes après la mise à jour vers macOS Ventura 13.7, voici quelques étapes de dépannage à essayer :
- Redémarrez votre Mac : Un simple redémarrage peut souvent résoudre les petits bugs logiciels et améliorer les performances.
- Vérifiez les mises à jour des applications : Assurez-vous que toutes vos applications sont à jour, car les développeurs publient fréquemment des mises à jour pour résoudre les problèmes de compatibilité avec les nouvelles versions de macOS.
- Réinitialisez les paramètres réseau : Si vous rencontrez des problèmes de connectivité Wi-Fi ou Bluetooth, la réinitialisation des paramètres réseau peut parfois aider. Allez dans Réglages Système > Réseau > Wi-Fi ou Bluetooth, puis cliquez sur le bouton « Avancé… » et sélectionnez « Réinitialiser le module Wi-Fi » ou « Réinitialiser le module Bluetooth ».
- Résolvez des problèmes spécifiques : Si vous avez un problème particulier comme une décharge rapide de la batterie, des plantages d’applications ou une surchauffe, il existe des étapes supplémentaires que vous pouvez suivre pour essayer de résoudre le problème. Vous pouvez consulter des ressources en ligne ou contacter le support Apple pour obtenir de l’aide.
- Mode sans échec : Démarrez en mode sans échec pour résoudre les conflits logiciels potentiels.
- Utilitaire de disque : Exécutez « Premiers secours » pour vérifier et réparer les erreurs de disque.
- Réinstallez macOS : Si aucune des solutions ne fonctionne, vous devrez peut-être réinstaller macOS Ventura 13.7. Assurez-vous de sauvegarder vos données avant de procéder.
Comment installer macOS Ventura 13 sur un Mac non pris en charge
Si votre Mac n’est pas officiellement pris en charge par macOS Ventura, vous pouvez tout de même l’installer en utilisant un outil développé par la communauté appelé OpenCore Legacy Patcher (OCLP). OCLP vous permet de contourner les restrictions matérielles d’Apple et d’installer Ventura sur les anciens Macs.
Important : L’installation de macOS sur un Mac non pris en charge n’est pas officiellement soutenue par Apple et peut annuler votre garantie. Procédez à vos risques et périls.
Étapes pour installer macOS Ventura sur un Mac non pris en charge en utilisant OCLP :
- Vérifiez la compatibilité : Visitez le site web de l’OCLP pour voir si le modèle de votre Mac est pris en charge.
- Téléchargez macOS Ventura : Téléchargez l’installateur de macOS Ventura depuis l’App Store ou le site des développeurs Apple.
- Créez un support d’installation USB bootable : Utilisez un outil comme Utilitaire de disque ou createinstallmedia pour créer un support d’installation USB bootable pour macOS Ventura.
- Téléchargez et installez OCLP : Téléchargez OCLP depuis son site web et suivez les instructions pour l’installer sur votre support d’installation USB bootable.
- Démarrez à partir du support USB : Redémarrez votre Mac et maintenez la touche Option enfoncée pendant le démarrage. Sélectionnez le support d’installation USB dans la liste des options de démarrage.
- Installez macOS Ventura : Suivez les instructions à l’écran pour installer macOS Ventura sur votre Mac.
Remarque : Après l’installation de macOS Ventura sur un Mac non pris en charge, il peut être nécessaire d’installer des correctifs supplémentaires ou des kexts (extensions de noyau) pour que certaines fonctionnalités fonctionnent correctement.
Comment résoudre le problème de l’accélération graphique de macOS Ventura sur un Mac non pris en charge
Si vous rencontrez des problèmes d’accélération graphique sur un Mac non pris en charge exécutant macOS Ventura, il peut être nécessaire d’installer des correctifs ou des kexts supplémentaires pour activer l’accélération complète du GPU. Les correctifs ou kexts spécifiques à installer dépendent du modèle de votre Mac et de la carte graphique qu’il utilise. Vous pouvez trouver des informations sur les correctifs et kexts compatibles sur le site Web de l’OCLP ou dans les forums communautaires de l’OCLP.
Important : L’installation de correctifs ou de kexts peut être complexe et peut entraîner une instabilité du système. Procédez avec prudence et assurez-vous de sauvegarder vos données avant d’apporter des modifications.
Points clés
- Redémarrez votre Mac comme première étape pour résoudre la plupart des problèmes de Ventura 13.7.
- Vérifiez votre connexion Internet et l’espace disque disponible avant de procéder à la mise à jour.
- Supprimez les fichiers de mise à jour corrompus et réessayez de les télécharger si nécessaire.
Préparer votre Mac pour la mise à jour Ventura 13.7
Préparer votre Mac pour macOS Ventura 13.7 est essentiel. Cette mise à jour apporte de nouvelles fonctionnalités et corrige des bugs. Voici comment préparer votre Mac pour une mise à jour en douceur.
Vérification de la compatibilité et des exigences système
Tout d’abord, assurez-vous que votre Mac peut exécuter Ventura 13.7. Il fonctionne sur la plupart des Macs de 2017 ou plus récents. Consultez le site Web d’Apple pour la liste complète. Votre Mac doit disposer d’au moins 20 Go d’espace libre. Il nécessite également 4 Go de RAM, mais 8 Go sont recommandés.
Pour vérifier les spécifications de votre Mac :
- Cliquez sur le menu Apple
- Sélectionnez « À propos de ce Mac »
- Consultez les informations affichées
Si votre Mac est trop ancien, restez sur votre version actuelle de macOS. Elle continuera de recevoir des mises à jour de sécurité.
Sauvegarde de votre Mac avec iCloud ou Time Machine
Sauvegardez votre Mac avant de procéder à la mise à jour. Cela permet de garder vos fichiers en sécurité en cas de problème.
Utilisez Time Machine :
- Branchez un disque externe
- Ouvrez Préférences Système
- Cliquez sur Time Machine
- Activez-le et choisissez votre disque
Ou utilisez iCloud :
- Ouvrez Préférences Système
- Cliquez sur Apple ID
- Sélectionnez iCloud
- Activez iCloud Drive
iCloud vous offre 5 Go gratuits. Vous pouvez acheter plus d’espace si nécessaire. Time Machine sauvegarde sur un disque externe. Les deux options sont de bons choix.
Assurez-vous d’avoir suffisamment d’espace disque pour l’installation
Ventura 13.7 nécessite environ 20 Go d’espace libre. Pour vérifier votre espace disponible :
- Cliquez sur le menu Apple
- Sélectionnez « À propos de ce Mac »
- Cliquez sur « Stockage »
Si vous manquez d’espace :
- Supprimez les anciens fichiers
- Videz la corbeille
- Désinstallez les applications inutilisées
- Déplacez des fichiers vers un disque externe
Vous pouvez également utiliser les outils intégrés de macOS pour libérer de l’espace. Allez dans le menu Apple > À propos de ce Mac > Stockage > Gérer.
Mise à jour vers la dernière version du logiciel
Mettez à jour votre macOS actuel avant d’installer Ventura 13.7. Cela corrige les bugs et prépare votre Mac.
Pour mettre à jour :
- Ouvrez Préférences Système
- Cliquez sur « Mise à jour de logiciels »
- Installez toutes les mises à jour affichées
Si vous utilisez une ancienne version, mettez-la à jour d’abord vers la dernière version disponible. Ensuite, vous pourrez passer à Ventura 13.7. Cela permet d’éviter des problèmes lors de la mise à jour majeure.
Dépannage des problèmes courants de Ventura 13.7
macOS Ventura 13.7 peut parfois causer des problèmes. Voici quelques façons de résoudre les problèmes les plus courants rencontrés par les utilisateurs.
Résoudre les échecs d’installation et les interruptions de mise à jour
Si Ventura 13.7 ne s’installe pas, essayez ces étapes :
- Vérifiez votre connexion Internet
- Redémarrez votre Mac
- Libérez de l’espace de stockage
- Utilisez le mode sans échec pour installer
Pour les interruptions de mise à jour :
- Attendez quelques heures et réessayez
- Consultez la page d’état du système d’Apple
- Téléchargez l’installateur complet depuis l’App Store
Si rien ne fonctionne, essayez une installation propre. Sauvegardez d’abord vos données !
Résoudre les problèmes de connectivité et d’Internet
Le Wi-Fi ou le Bluetooth ne fonctionne pas ? Essayez ces solutions :
- Désactivez et réactivez le Wi-Fi/Bluetooth
- Oubliez le réseau et rejoignez-le à nouveau
- Réinitialisez votre routeur
- Mettez à jour le firmware de votre routeur
Toujours pas de chance ? Réinitialisez les paramètres réseau de votre Mac :
- Allez dans Réglages Système > Réseau
- Cliquez sur l’icône du menu
- Choisissez « Réinitialiser les paramètres réseau »
Cela effacera les réseaux enregistrés et les mots de passe. Vous devrez les reconfigurer.
Résoudre les problèmes de décharge rapide de la batterie et de dégradation des performances
Votre batterie se décharge rapidement ? Essayez ces conseils :
- Mettez à jour toutes vos applications
- Vérifiez les applications gourmandes en batterie dans les réglages
- Désactivez l’actualisation des applications en arrière-plan
- Réduisez la luminosité de l’écran
Pour les performances lentes :
- Redémarrez votre Mac
- Effacez les fichiers de cache
- Supprimez les éléments de démarrage
- Exécutez Apple Diagnostics
Si les problèmes persistent, effectuez une installation propre de macOS Ventura 13.7.
Gérer les défis de sécurité et appliquer des correctifs
Ventura 13.7 apporte de nouvelles fonctionnalités de sécurité. Pour les utiliser :
- Configurez la Protection avancée des données pour iCloud
- Utilisez des clés de sécurité avec votre identifiant Apple
- Activez le Mode de verrouillage pour une protection supplémentaire
Installez tous les correctifs de sécurité :
- Allez dans Réglages Système > Général
- Cliquez sur « Mise à jour de logiciels »
- Installez toutes les mises à jour disponibles
Gardez aussi vos applications à jour. Elles contiennent souvent des correctifs de sécurité importants.